Ecco come capire il funzionamento dei diagrammi di flusso... con un diagramma di flusso!:-D
Ripostato da xkcd.
Blog di informatica, con guide pratiche per Windows, Mac e Linux,, articoli su software e hardware dal mondo della tecnologia.
lunedì 11 novembre 2013
giovedì 13 giugno 2013
Adobe Reader X si chiude da solo subito dopo l'avvio
Di recente ho avuto un problema apparentemente irrisolvibile con Adobe Reader (su Windows). Dato che non ho trovato nessuna spiegazione online, mi sono ingegnato a risolverlo e questo è ciò che ho fatto.
Riepilogo del problema
Adobe Reader X si chiude da solo subito dopo l'avvio. Il problema si verifica sia tentando di aprire un documento PDF, sia avviando solo l'applicazione. E accade anche con altri programmi della serie Adobe quali versioni precedenti di Reader o anche di Acrobat. A volte la chiusura non è immediata e avviene dopo 5-10 secondi.
Cause
Il problema è causato da un bug della Modalità protetta, la quale, avviandosi automaticamente all'apertura, blocca il programma.
Soluzione
Le soluzioni sono due:
Poichè Portable Adobe Reader Lite - che è una versione stand-alone del lettore PDF - e Adobe Reader installato nel PC condividono le stesse voci di registro, quest'ultimo al successivo avvio conserverà l'impostazione.
Vi segnalo che il problema si potrebbe risolvere anche reinstallando il programma, ma a me la disinstallazione/reinstallazione, con cancellazione di cache, voci di registro e cartelle di Adobe nella directory dei dati utente non è servita a risolvere.
Alternative a Adobe Reader
Se la soluzione che vi ho proposto non dovesse funzionare, vi consiglio di visualizzare i PDF utilizzando un lettore alternativo come ad esempio Foxit PDF Reader, davvero molto ben fatto. Ma anche i browser di ultima generazione dovrebbero essere in grado di farli visualizzare.
Riepilogo del problema
Adobe Reader X si chiude da solo subito dopo l'avvio. Il problema si verifica sia tentando di aprire un documento PDF, sia avviando solo l'applicazione. E accade anche con altri programmi della serie Adobe quali versioni precedenti di Reader o anche di Acrobat. A volte la chiusura non è immediata e avviene dopo 5-10 secondi.
Cause
Il problema è causato da un bug della Modalità protetta, la quale, avviandosi automaticamente all'apertura, blocca il programma.
Soluzione
Le soluzioni sono due:
- Se Adobe Reader resta aperto per alcuni secondi, potete andare a disattivare la Modalità protetta, agendo dal menu Modifica\Preferenze\Protezione avanzata e togliendo la spunta alla casella "Attiva modalità protetta all'avvio"
- Se invece il programma non vi lascia il tempo di agire da menu, occorre usare il seguente stratagemma:
- Scaricate e avviate Portable Adobe Reader Lite da Softpedia
- Il programma rileverà l'errore di compatibilità della Modalità protetta e chiederà se si desidera disattivarla. A questa domanda rispondere selezionando "Apri sempre con modalità protetta disattivata"
Poichè Portable Adobe Reader Lite - che è una versione stand-alone del lettore PDF - e Adobe Reader installato nel PC condividono le stesse voci di registro, quest'ultimo al successivo avvio conserverà l'impostazione.
Vi segnalo che il problema si potrebbe risolvere anche reinstallando il programma, ma a me la disinstallazione/reinstallazione, con cancellazione di cache, voci di registro e cartelle di Adobe nella directory dei dati utente non è servita a risolvere.
Alternative a Adobe Reader
Se la soluzione che vi ho proposto non dovesse funzionare, vi consiglio di visualizzare i PDF utilizzando un lettore alternativo come ad esempio Foxit PDF Reader, davvero molto ben fatto. Ma anche i browser di ultima generazione dovrebbero essere in grado di farli visualizzare.
martedì 19 marzo 2013
Giochi online: Making Monkeys - recensione
 | |
| Schermata iniziale |
Il gioco che vi propongo è il suo celeberrimo Making Monkeys, un must tra gli sviluppatori dell'engine Stencyl.
Il gioco è un rompicapo in formato platform in cui bisogna aiutare una serie di scimmie a forma di fettine di toast (!) a conquistare la desideratissima tazzina di caffè, posizionata ogni volta in punti più difficili da raggiungere.
 |
| Schermata di gioco |
Il concept è molto originale, e se si considera il fatto che una volta create, si è in controllo dell'intero gruppo di scimmie - le quali rispondono ottimamente alle sollecitazioni della fisica simulata - si può comprendere come il gameplay risulti molto divertente, grazie anche ad una grafica azzeccatissima, che sottolinea in modo molto esilarante l'assurdità del gioco. Anche la colonna sonora è azzeccata, benchè alla lunga tenda a divenire stancante, essendo formata da un solo brano; molto orecchiabile a dire il vero.
 |
| Schermata di gioco: le scimmie saltano insieme |
Facciamo scimmie gente... e buon caffè a tutti i primati in lettura!
giovedì 14 marzo 2013
Schermata nera all'avvio di Fable 3 (Steam) su Windows 8 Pro
Oggi vi pubblico la soluzione ad un problema che ho riscontrato tentando di giocare a Fable 3 per PC. La stessa soluzione l'ho pubblicata sul forum di supporto di Windows 8, qualche tempo fa, ma visto che ho creato un tag Risoluzione problemi qui sul blog, ho deciso di riportarla.
Riepilogo del problema
Avviando il gioco da Steam, esso si blocca ad una schermata nera e si vede solo il puntatore dorato.
Cause
La causa del problema è il programma Games for Windows Live Marketplace (GFWL) che non viene caricato all'avvio del gioco, e ciò impedisce l'accesso al proprio account e quindi il passaggio al Menu principale.
Come fare per giocare
Occorre cambiare la versione di GFWL installata nel sistema. Sul web c'è chi suggerisce di scaricare l'ultima versione dal sito apposito, ma a me il gioco è partito solo quando ne ho messo una più datata. Seguite questi passi, per fare come me:
Questa soluzione l'ho trovata nascosta nei meandri del Forum di Steam, suggerita da un certo Yetti. C'ero arrivato anch'io, ma avrei usato Warhammer 2, decisamente più scomodo da installare! :-D
Buon Fable a tutti.
Riepilogo del problema
Avviando il gioco da Steam, esso si blocca ad una schermata nera e si vede solo il puntatore dorato.
Cause
La causa del problema è il programma Games for Windows Live Marketplace (GFWL) che non viene caricato all'avvio del gioco, e ciò impedisce l'accesso al proprio account e quindi il passaggio al Menu principale.
Come fare per giocare
Occorre cambiare la versione di GFWL installata nel sistema. Sul web c'è chi suggerisce di scaricare l'ultima versione dal sito apposito, ma a me il gioco è partito solo quando ne ho messo una più datata. Seguite questi passi, per fare come me:
- recatevi in Pannello di controllo, (su Win8 si fa andando col mouse nell'angolo in basso a destra dello schermo e scegliendo poi Impostazioni)
- aprite Programmi e funzionalità (a
seconda di come avete scelto di visualizzare il Pannello di controllo,
potreste avere un passaggio intermedio, e necessitare di un click in più
passando su Programmi)
- disinstallate le due voci relative a Games for Windows Live (Microsoft Games for Windows - LIVE redistributable e
Microsoft Games for Windows Marketplace)
- da Steam scaricate e installate il gioco Microsoft Flight (è free-to-play, gratuito, 2GB circa)
- sempre da Steam, una volta installato, andate nella Libreria, cliccate col tasto destro su Microsoft Flight (nell'elenco dei giochi, sul lato sinistro) e scegliete Proprietà\File locali\Sfoglia i files locali
- A questo punto si aprirà la cartella in cui è installato (qualcosa tipo C:\Program Files\Steam\steamapps\common\Microsoft Flight\) ed entrate in Setup\GFWLive, da qui potete lanciare gfwlivesetup.exe e attendete che si completi l'installazione
- Ora avviate Microsoft Flight e inserite i dettagli del vostro account nella finestra di GFWL che si aprirà e loggatevi. Sarete portati al menu principale del gioco, da cui potrete uscire (beh, sempre che non vogliate farvi un volo! E' divertente!)
- A questo punto, GFWL è ancora caricato in memoria, cosicchè potrete avviare Fable 3 e registrare il vostro gioco. Finito!
Questa soluzione l'ho trovata nascosta nei meandri del Forum di Steam, suggerita da un certo Yetti. C'ero arrivato anch'io, ma avrei usato Warhammer 2, decisamente più scomodo da installare! :-D
Buon Fable a tutti.
martedì 12 marzo 2013
Tasto ESC non funziona più su Windows per colpa di Photoshop e Catalyst Control Center (CCC.exe)
Oggi vi parlo di un problema che ho avuto con Windows 8, ma di cui, a quanto leggo, è afflitto anche Windows 7, ovvero il fatto che il tasto ESC non funziona più.
All'inizio non riuscivo a capire da cosa dipendeva, poi ho scoperto l'arcano.
Tuttavia la tastiera funziona, poichè in altri programmi (tipicamente videogiochi), o anche in un altro sistema operativo installato all'interno della macchina virtuale, il tasto funziona correttamente.
Inoltre, il problema potrebbe non manifestarsi sempre.
Anche chiudere e riavviare manualmente Catalyst Control Center aiuta a impedire la cattura della pressione del tasto ESC da parte di Photoshop.
Sono in contatto con la Microsoft in questi giorni, in attesa di una soluzione. Aggiornerò il post appena avrò trovato una soluzione definitiva.
All'inizio non riuscivo a capire da cosa dipendeva, poi ho scoperto l'arcano.
DESCRIZIONE DEL PROBLEMA
Il problema è che il tasto ESC, benchè premuto, non produce alcun effetto in Windows: ad esempio, non annulla la rinomina di un file; oppure, in Microsoft Office non annulla la modifica della formula.Tuttavia la tastiera funziona, poichè in altri programmi (tipicamente videogiochi), o anche in un altro sistema operativo installato all'interno della macchina virtuale, il tasto funziona correttamente.
Inoltre, il problema potrebbe non manifestarsi sempre.
CAUSA DEL PROBLEMA
Secondo le mie osservazioni, il problema dipende dall'esecuzione di due programmi: Adobe Photoshop e Ati Cataylst Control Center (che di default sia avvia automaticamente con Windows). Il problema si presenta anche con Adobe InDesign, mentre con Adobe Illustrator aperto non si verifica.RISOLUZIONE DEL PROBLEMA
Non ho ancora una soluzione definitiva, ma avviare Photoshop in modalità Compatibilità con Windows XP SP3 dovrebbe risolvere.Anche chiudere e riavviare manualmente Catalyst Control Center aiuta a impedire la cattura della pressione del tasto ESC da parte di Photoshop.
Sono in contatto con la Microsoft in questi giorni, in attesa di una soluzione. Aggiornerò il post appena avrò trovato una soluzione definitiva.
Etichette:
ESC,
Risoluzione problemi,
Windows,
Windows 7,
Windows 8
Come installare Google Chrome su Linux Mint
Ecco come installare Google Chrome su Linux Mint/Ubuntu.
Innanzitutto scaricate il pacchetto deb del programma dal sito ufficiale.
Dalla finestra che compare cliccando sul link precedente, scegliete la versione più opportuna in base all'architettura del vostro sistema operativo (32 o 64 bit Debian/Ubuntu) e premete sul pulsante 'Accetta e installa' in basso.
Una volta che il programma sarà stato scaricato, recatevi nella cartella in cui l'avete salvato (solitamente Home/Scaricati), premete col tasto destro del mouse sul file relativo (dovrebbe chiamarsi: google-chrome-stable_current_i386.deb) e scegliete 'Apri con pacchetto installatore GDebi' (o perlomeno, questo è il nome della funzione su Linux Mint 13 Xfce, su altre versioni troverete nomi simili).
A questo punto scegliete 'Installa pacchetto' ed è fatta.
In alternativa, una volta scaricato, è possibile eseguire l'installazione anche via terminale. Digitate:
Chiaramente io ho scritto cd Scaricati (mi raccomando la maiuscola) alla prima riga, perchè lì ho depositato il file, ma se è diverso il percorso dovete indicare qualcos'altro al posto di Scaricati.
Se vi sono errori all'installazione lanciate e poi eventualmente ripetete le righe precedenti:
Vi ricordo, comunque, che se avete Chromium già installato sul vostro sistema, praticamente state usando lo stesso programma di Google Chrome, sebbene distribuito con licenze differenti.
Innanzitutto scaricate il pacchetto deb del programma dal sito ufficiale.
Dalla finestra che compare cliccando sul link precedente, scegliete la versione più opportuna in base all'architettura del vostro sistema operativo (32 o 64 bit Debian/Ubuntu) e premete sul pulsante 'Accetta e installa' in basso.
Una volta che il programma sarà stato scaricato, recatevi nella cartella in cui l'avete salvato (solitamente Home/Scaricati), premete col tasto destro del mouse sul file relativo (dovrebbe chiamarsi: google-chrome-stable_current_i386.deb) e scegliete 'Apri con pacchetto installatore GDebi' (o perlomeno, questo è il nome della funzione su Linux Mint 13 Xfce, su altre versioni troverete nomi simili).
A questo punto scegliete 'Installa pacchetto' ed è fatta.
In alternativa, una volta scaricato, è possibile eseguire l'installazione anche via terminale. Digitate:
cd Scaricati
sudo dpkg -i google-chrome-stable_current_i386.deb
sudo dpkg -i google-chrome-stable_current_i386.deb
Chiaramente io ho scritto cd Scaricati (mi raccomando la maiuscola) alla prima riga, perchè lì ho depositato il file, ma se è diverso il percorso dovete indicare qualcos'altro al posto di Scaricati.
Se vi sono errori all'installazione lanciate e poi eventualmente ripetete le righe precedenti:
sudo apt-get -f install
sudo apt-get update
sudo apt-get update
Vi ricordo, comunque, che se avete Chromium già installato sul vostro sistema, praticamente state usando lo stesso programma di Google Chrome, sebbene distribuito con licenze differenti.
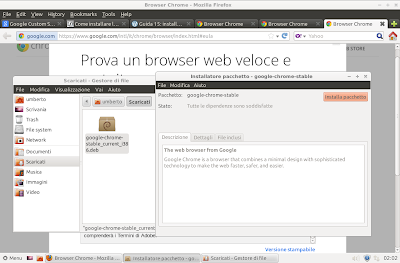 |
| Tutto in una schermata: come installare Google Chrome su Linux Mint/Ubuntu |
martedì 19 febbraio 2013
Come abilitare Utenti e gruppi in Linux Mint 13 Xfce
Come avrete notato, la comodissima finestra Utenti e gruppi, utile per gestire le autorizzazioni degli utenti del PC, non è presente nelle distribuzioni di Linux Mint basate sull'ambiente desktop Xfce.
Per poterla installare, dovete recarvi in Menu\Gestore Applicazioni e cercare gnome-system-tools.
Per poterla installare, dovete recarvi in Menu\Gestore Applicazioni e cercare gnome-system-tools.
Come recuperare la password di Linux
 In questa guida vi spiego come recuperare la password di Linux Mint.
In questa guida vi spiego come recuperare la password di Linux Mint.Credo che la procedura sia valida anche su Ubuntu, ma non ho avuto modo di testarlo. Il metodo richiede l'utilizzo del LiveCD (il disco di installazione), e l'ho provato con successo sulla versione 13 di Mint, dopo averlo letto nell'ottimo articolo di Work4net.
Per essere precisi, con questo metodo non si recupera la password, ma l'accesso al PC tramite il proprio nome utente, grazie al quale è possibile reimpostare una nuova password.
PREREQUISITI
Prima di esporvi come fare, do per scontato che:- possediate il disco di installazione di Mint (in caso negativo, potete scaricarne la iso dal sito ufficiale); per l'esempio di questa guida useremo il disco di Linux Mint 13 Xfce
- nel BIOS abbiate già impostato il lettore CD/DVD come prima unità della boot sequence (la sequenza di avvio; se non sapete come si fa a impostarla, questa guida di Web-Experiment può esservi d'aiuto)
COME RECUPERARE LA PASSWORD DI LINUX
Di seguito i passi da compiere:- Avviate il computer con il LiveCD di Linux Mint inserito nel lettore, in modo che venga caricato il sistema operativo del CD.
- Sul desktop aprite la cartella Home (Casa).
- Sulla sinistra della finestra che si è aperta, premete su Filesystem. Nel lato destro della finestra, compariranno le varie cartelle che lo compongono.
- Cliccate col tasto destro del mouse su etc. Quindi scegliete l'opzione "Open as root" ("Apri cartella come root"); in questo modo potremo anche scrivere i files e non solo leggerli. Notate che se usate Mint 13 con il desktop Cinnamon, KDE, Mate, piuttosto che Xfce tale opzione può avere un nome leggermente diverso (ad esempio: "Apri come amministratore"), la sua funzione è la stessa, comunque.
- A questo punto cercate un file di nome Shadow e apritelo con il vostro editor preferito (nel mio caso gedit). All'interno di Shadow sono conservati gli username e l'hash relativo alle loro password (l’hash è un codice non decodificabile risultante dal criptamento della password). Alla prima riga del file trovate l'utente root, ovvero quello che di default ha tutti i poteri di amministrazione del sistema operativo. All'ultima riga, invece, trovate l'utente personalizzato da voi, e che usate per accedere al sistema.
- Per accedere al vostro computer, dovete cancellare l'hash relativo al vostro utente. La riga appare come la seguente, dove l'hash è tutto ciò che nell'esempio vedete in corsivo:
root:$6$pgZaK.11$0g1SOS4NZwOeUhvwNB4bOz3BqA0daZkJxXnrSHi29WG6DuaohmhOqIiqLlck5l1nPIs9rn9gFqnrB3Nvaj./61:15754:0:99999:7:::Dopo la cancellazione, dovreste trovarvi nella situazione simile alla seguente:
root::15754:0:99999:7:::Come vedete, in questo esempio io ho modificato la riga dell'utente root, ma dalle mie prove, è emerso che è impossibile loggarsi usando questo utente, dunque è necessario azzerare la password del vostro utente personalizzato. - A questo punto riavviate il computer, e nella finestra di avvio, semplicemente inserite il vostro nome utente, lasciando vuoto il campo della password. Loggatevi e il gioco è fatto. Siete dentro.
 |
| Tutto in una schermata: ecco la riga per azzerare la password dell'utente root |
Se non riuscite nell'intento, vi consiglio di leggere le procedure alternative proposte nei seguenti link:
Iscriviti a:
Commenti (Atom)




