In questo tutorial sto presupponendo che il sistema operativo sia stato appena installato, e quindi privo dei vari programmi necessari (php, mariadb, composer, ecc.).
Prerequisiti
Un Mac... 😄, quindi scaricare:
Il Node.js, la versione current andrà benissimo
Un bell'editor di testi come Sublime Text 3
Opzionale, un nuova shell per sostituire il terminale, ovvero iTerm 2
Installazione programmi
Una volta completato il download, si può cominciare a lavorare sul serio.
Per prima cosa installiamo Node.js attraverso l'apposito programma di installazione:
Se l'installazione di Node.js è andata a buon fine, sarà possibile interrogare node e npm dal Terminale per verificarne la versione. Per velocizzare i download dei pacchetti, installeremo anche il package manager yarn, il tutto attraverso i seguenti comandi:
node -v
npm -v
npm install -g yarn
yarn -v
npm -v
npm install -g yarn
yarn -v
Assodato che funzionino tutti, digitiamo i comandi che seguono per installare homebrew, mariadb, php e composer:
/usr/bin/ruby -e "$(curl -fsSL https://raw.githubusercontent.com/Homebrew/install/master/install)"
brew update
brew install MariaDB
brew services start MariaDBbrew install homebrew/php/php71
php -r "copy('https://getcomposer.org/installer', 'composer-setup.php');"
php -r "if (hash_file('SHA384', 'composer-setup.php') ===
'544e09ee996cdf60ece3804abc52599c22b1f40f4323403c44d44fdfdd586475ca9813a858088ffbc1f233e9b180f061') { echo 'Installer verified'; } else { echo 'Installer corrupt'; unlink('composer-setup.php'); } echo PHP_EOL;"
php composer-setup.php
php -r "unlink('composer-setup.php');"
sudo mv ~/composer.phar /usr/local/bin/composer
brew update
brew install MariaDB
brew services start MariaDBbrew install homebrew/php/php71
php -r "copy('https://getcomposer.org/installer', 'composer-setup.php');"
php -r "if (hash_file('SHA384', 'composer-setup.php') ===
'544e09ee996cdf60ece3804abc52599c22b1f40f4323403c44d44fdfdd586475ca9813a858088ffbc1f233e9b180f061') { echo 'Installer verified'; } else { echo 'Installer corrupt'; unlink('composer-setup.php'); } echo PHP_EOL;"
php composer-setup.php
php -r "unlink('composer-setup.php');"
sudo mv ~/composer.phar /usr/local/bin/composer
Da notare che abbiamo scelto di installare php 7.1 - ma basterà modificare la linea apposita per installare la versione di nostro interesse - mentre per composer (vedere qui eventuali dettagli aggiuntivi di installazione) abbiamo fatto rinomina da composer.phar a composer (senza estensione), e lo abbiamo spostato nella cartella /usr/local/bin/ poiché vogliamo lanciare composer da qualsiasi directory in cui siamo attivi nel terminale.
Per fare ciò andiamo a creare un file di profilazione per il nostro terminale bash. Ciò avviene con i seguenti comandi:
touch ~/.bash_profile
open ~/.bash_profile
Nel file vuoto che si aprirà in TextEdit, andiamo a digitare il seguente testo, che consente di aggiungere alla variabile di sistema $PATH, i percorsi da cui lanciare il composer:open ~/.bash_profile
export PATH=$HOME/bin:/usr/local/bin:$HOME/.composer/vendor/bin:$PATH
Quindi, nel terminale lanciamo il comando source per aggiornarlo alla nuova configurazione:
source ~/.bash_profile
Ora finalmente siamo pronti per installare il nostro framework e il Laravel Valet, comoda utility (solo per Mac) che si autolancerà all'avvio del computer per consentirci di visitare le URL fittizie dei nostri siti in sviluppo (URL del tipo nomesito.dev):
composer global require laravel/installer
composer global require laravel/valet
valet install
composer global require laravel/valet
valet install
Creazione di un nuovo progetto Laravel
Creiamo una directory progetti nella nostra home da assegnare a valet per fargli leggere le nostre applicazioni:
cd ~
mkdir progetti
cd progetti
valet park
mkdir progetti
cd progetti
valet park
Ora creiamo una nuova applicazione Laravel dal titolo "webapp", nella directory progetti appositamente creata, successivamente lanciamo il comando artisan di Laravel, per generare una chiave unica per l'app:
cd ~/progetti
laravel new webapp
cd webapp
php artisan key:generate
laravel new webapp
cd webapp
php artisan key:generate
Completata questa operazione, sarà possibile aprire il browser e visitare l'indirizzo webapp.dev per vedere in azione il nostro buon Laravel:
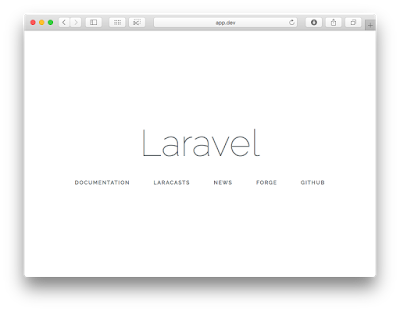 |
| Laravel funzionante nel browser |


Nessun commento:
Posta un commento
Ciao, se hai domande o semplicemente vuoi farmi sapere che ti è stato utile quest'articolo lascia un commento ;-)
A causa dello spam sono stato costretto ad abilitare la risposta solo per gli utenti loggati con account Google. So che può essere un fastidio per alcuni, ma è l'unica soluzione. Il vantaggio è che riceverai una notifica quando risponderò.